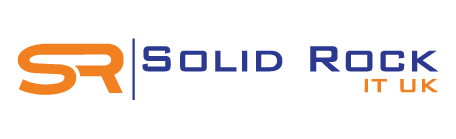Experiencing a computer freeze can be frustrating and disruptive, especially when it happens during important tasks. Whether you're using a laptop or a desktop PC, sudden freezing can interrupt your workflow or enjoyment.
Experiencing a computer freeze can be frustrating and disruptive, especially when it happens during important tasks. Whether you're using a laptop or a desktop PC, sudden freezing can interrupt your workflow or enjoyment.
In this blog we’ll explore the common reasons why your computer might freeze and provide practical solutions to fix and prevent it. We will explore numerous computer freezing issues affecting both Windows 10, Windows 11 and Apple Mac systems, with key tips for optimizing your system to benefit from smoother performance.
Common Reasons for Computer Freezing
Before diving into the solutions, it’s essential to understand the possible causes of computer freezing. The issue can arise due to hardware problems, software conflicts, or system overload. Let’s examine the most common reasons for freezing on laptops and desktops.
1. Insufficient RAM and Computer Freezing
Random Access Memory (RAM) is crucial for your system’s performance. When you run multiple programs or resource-intensive applications, your computer may run out of available RAM, causing it to freeze. This issue is common in computers with lower RAM capacities.
Solution: Upgrading your RAM is one of the best ways to improve performance. If upgrading is not possible, try closing unused applications and services to free up memory.
2. Overheating Computer Freezing
When a computer overheats, the internal components may not function correctly, leading to system instability and freezing. This issue is more frequent in laptops due to their compact design, which limits airflow.
Solution: Ensure proper ventilation around your device. Clean your fans and heat sinks regularly to prevent dust buildup. For more severe overheating problems, consider using cooling pads or replacing thermal paste on the CPU and GPU.
3. Outdated Software Causing Computer Freezing
Running outdated software can lead to compatibility issues, causing your system to freeze. This is particularly true when using outdated operating systems, drivers, or applications.
Solution: Keep your system updated. Regularly check for Windows 10, Windows 11 or Mac updates, as well as driver and software updates. Installing the latest patches helps resolve bugs and improve system stability.
4. Malware and Computer Freezing
Malicious software can infect your system, consuming resources, and causing freezing. Malware can corrupt files, run unwanted background processes, and disrupt the normal functioning of your PC.
Solution: Use a reliable antivirus program and perform regular scans to detect and remove malware. Keeping your security software up-to-date is critical in protecting your computer from threats.
5. Corrupted System Files and Computer Freezing
System files are essential for the normal operation of your computer. When these files become corrupted, they can lead to freezing, especially during system-intensive tasks.
Solution: On Windows 10 / 11, run the System File Checker (SFC) tool to detect and repair corrupted files. For Mac, you can use the Disk Utility tool to check and fix disk errors.
6. Hardware Failure and Computer Freezing
Freezing may be a sign of hardware failure, such as problems with the hard drive, CPU, or GPU. If your system freezes frequently, especially during demanding tasks like gaming or video editing, hardware failure may be the culprit.
Solution: Test the individual hardware components to identify the faulty part. Replacing malfunctioning hardware, such as upgrading to an SSD from a failing HDD, can significantly improve performance.
7. Excessive Startup Programs and Computer Freezing
Many programs are configured to start automatically when your system boots, consuming resources before you even begin using your computer. This can lead to freezing if too many programs run simultaneously at startup.
Solution: Disable unnecessary startup programs. On Windows 10, use Task Manager to manage startup applications, and on Mac, you can adjust these settings in System Preferences.
8. Background Processes and Computer Freezing
Background processes, such as automatic updates, scheduled tasks, or resource-heavy applications running in the background, can overload your CPU or memory, causing freezing.
Solution: Open Task Manager (Windows) or Activity Monitor (Mac) to identify and terminate unnecessary background processes. This frees up system resources and prevents freezing.
9. Disk Drive Issues and Computer Freezing
Problems with your disk drive, such as bad sectors or a failing hard drive, can lead to freezing as your computer struggles to access data stored on the drive.
Solution: Run a disk diagnostic tool to check for errors on your hard drive. For Windows, you can use CHKDSK, and for Mac, use Disk Utility. Replace the hard drive if necessary.
10. Overloaded CPU and Computer Freezing
An overloaded CPU can cause system performance issues, including freezing. This is common during CPU-intensive activities such as gaming, video rendering, or running multiple applications simultaneously.
Solution: Close unnecessary programs to reduce the CPU load. If your CPU frequently maxes out, consider upgrading to a more powerful processor.
11. Power Supply Issues and Computer Freezing
An underpowered or faulty power supply can cause your computer to freeze. If the components don't receive adequate power, they can malfunction.
Solution: Ensure that your power supply unit (PSU) provides sufficient wattage for your system’s components. Replace the PSU if it’s defective or too weak for your setup.
12. Driver Conflicts and Computer Freezing
Driver conflicts can occur when incompatible or outdated drivers interfere with your system's hardware. These conflicts can lead to freezing or crashing, especially after a system update or hardware installation.
Solution: Update all drivers, especially for your graphics card, motherboard, and other critical components. Use manufacturer websites to download the latest versions or use Device Manager on Windows.
13. Registry Errors and Computer Freezing
On Windows 10, Windows 11, the Registry stores crucial system settings and configurations. Corrupted registry entries can cause freezing, especially when the system tries to access these incorrect or outdated entries.
Solution: Use a registry cleaner to scan and fix errors, but proceed with caution as incorrect changes to the registry can damage your system. Always back up your registry before making changes.
14. Excessive Virtual Memory and Computer Freezing
Virtual memory is a portion of your hard drive that acts as additional RAM. When your system relies too much on virtual memory, it can slow down and freeze.
Solution: Increase the size of your virtual memory or reduce the number of programs running simultaneously. If possible, upgrade your physical RAM to reduce reliance on virtual memory.
15. Overclocking and Computer Freezing
Overclocking your CPU or GPU to push for higher performance can lead to system instability and freezing, especially if done incorrectly.
Solution: Reset your overclock settings to default. If overclocking is necessary, ensure that your system is adequately cooled and stable before attempting to increase speeds again.
How to Fix Computer Freezing After Specific Events
Sometimes, freezing occurs after specific triggers, such as an update, installing new software, or performing particular tasks. Here's how to address these scenarios:
Computer Freezing After Update
If your computer freezes after a Windows 10, Win 11 or Mac update, it could be due to incompatible drivers or system files that were not correctly updated.
Solution: Roll back to a previous system restore point or uninstall the update. Check for new patches that may resolve the issue.
Computer Freezing When Playing Games
Gaming is resource-intensive, so freezing during gameplay is often linked to overheating, insufficient RAM, or a failing GPU.
Solution: Ensure your system meets the game's requirements, update your GPU drivers, and use cooling solutions to prevent overheating.
Computer Freezing When Browsing the Internet
If your computer freezes while browsing, browser extensions or a lack of resources may be responsible.
Solution: Disable unnecessary browser extensions and clear your browser cache. If the issue persists, consider using a different browser or updating your existing one.
Computer Freezing After Software Installation
Newly installed software may conflict with existing programs or consume too many resources, leading to freezing.
Solution: Uninstall the problematic software, check for updates, and reinstall it if necessary. Ensure the software is compatible with your system.
Computer Freezing After Hardware Upgrade
Freezing after a hardware upgrade often indicates driver conflicts, incorrect installation, or insufficient power supply.
Solution: Reinstall drivers for the new hardware and verify the power supply's capacity. Ensure the new hardware is correctly seated and functioning.
How to Prevent Computer Freezing
Prevention is the best way to avoid future computer freezing. Here are some practical tips to keep your system running smoothly:
- Keep Your System Updated: Regularly install updates for your operating system, drivers, and software to avoid compatibility issues.
- Monitor System Temperature: Use software to monitor your CPU and GPU temperatures and ensure proper cooling.
- Limit Startup Programs: Disable unnecessary startup programs to reduce strain on your system.
- Perform Regular Maintenance: Clean your computer, both physically (removing dust) and digitally (removing unnecessary files and defragmenting the hard drive).
- Upgrade Hardware: Ensure that your system’s hardware is capable of handling the tasks you regularly perform, and upgrade components like RAM, storage, or the CPU when necessary.
Conclusion
Understanding the causes of computer freezing and applying the appropriate fixes can dramatically improve your system’s performance and stability. Whether you’re dealing with Windows 10 or 11 freezing, Mac freezing, or specific issues like RAM or overheating, following the steps outlined in this guide will help you fix and prevent freezing.
With a proactive approach to maintenance and troubleshooting, you can enjoy a smoother and more reliable computing experience.