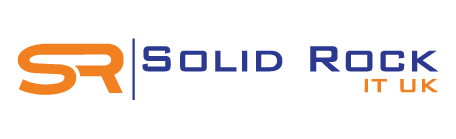A robust home Wi-Fi network is no longer a luxury—it’s a necessity.
Whether you're working from home, taking online courses, streaming high-definition content, or indulging in online gaming, reliable internet access is crucial.
Unfortunately, many people experience frustrating issues such as slow speeds, dead zones, or frequent connection drops.
Diagnosing and fixing these problems can seem daunting, but with the right guidance, you can optimise your home Wi-Fi system to perform at its best.
This article will explore the most common Wi-Fi issues and provide a step-by-step guide to diagnosing and resolving them. Key aspects such as improving signal strength, fixing slow speeds, resolving Wi-Fi interference, and enhancing overall performance will be covered, alongside tips on selecting the best routers and extenders for your home.
Common Wi-Fi Problems and Their Causes
Before tackling how to fix Wi-Fi issues, it’s important to understand the core problems that frequently arise.
- Slow Wi-Fi Speeds: Various factors contribute to sluggish Wi-Fi performance, including network congestion, interference from other electronic devices, or outdated hardware. Speed issues can be particularly noticeable when multiple devices are using the internet simultaneously.
- Dropped Connections: A dropped connection is when your device suddenly disconnects from the Wi-Fi network. This could be due to weak signal strength, software bugs, or interference from other devices, especially in crowded Wi-Fi environments.
- Wi-Fi Dead Spots: These are specific areas in your home where the Wi-Fi signal is weak or nonexistent. Dead zones occur due to physical obstructions, like walls, furniture, or large metal objects, or simply due to the distance from the router.
- Device Compatibility Issues: Not all devices work optimally with every Wi-Fi network. Some devices might have outdated network drivers, or they may not support the Wi-Fi standards used by your router (e.g., 802.11n, 802.11ac, or 802.11ax).
Now that you know the common problems, let’s explore the solutions.
Step-by-Step Guide to Diagnosing and Improving Your Wi-Fi
1. Check Your Router's Placement
One of the simplest yet often overlooked factors that affect Wi-Fi performance is where you place your router. An optimal location ensures better coverage and reduces interference.
- Central Location: Place the router in the centre of your home, avoiding walls, large objects, or other barriers that could block or weaken the signal.
- Height Matters: Ensure that the router is elevated, perhaps on a shelf or mounted high on a wall, to provide better coverage throughout your home.
- Avoid Interference: Keep the router away from devices that could interfere with the signal, such as cordless phones, microwaves, or baby monitors.
2. Check Your Internet Service Provider's (ISP) Performance
Before blaming your Wi-Fi setup, it’s important to ensure your ISP is delivering the speeds you're paying for.
- Run a Speed Test: Use an online speed test tool to measure your connection speed. Compare the result with the advertised speeds from your ISP.
- Contact ISP Support: If the speeds are significantly lower than what you’re promised, contact your ISP to see if there’s a problem on their end or if a network outage is affecting your area.
3. Update Your Router’s Firmware
Outdated router firmware can lead to slower speeds, connectivity issues, and even security vulnerabilities. Regularly updating your router ensures it has the latest features and improvements.
- Check for Updates: Visit your router manufacturer's website or access your router's admin panel to check if a firmware update is available.
- Perform the Update: Follow the manufacturer’s instructions to download and install the update.
4. Identify and Minimise Wi-Fi Interference
Wi-Fi interference can greatly degrade your signal strength, causing slow speeds and dropped connections. Identifying and reducing interference sources can significantly improve your Wi-Fi experience.
- Potential Interference Sources: Common household items like microwaves, baby monitors, Bluetooth devices, and other Wi-Fi networks can disrupt your signal.
- Relocate Devices: If possible, move these devices away from your router to minimise interference. Additionally, turn off devices when not in use to reduce congestion.
5. Change Your Wi-Fi Channel
If you live in a densely populated area, multiple Wi-Fi networks may compete for the same channels, causing signal overlap and interference. Changing the channel your router uses can help alleviate this.
- Use a Channel Scanner: Many smartphone apps allow you to scan for Wi-Fi networks and see which channels are the least congested in your area.
- Change the Channel: Access your router’s admin settings and manually switch to a less congested channel for improved performance.
6. Ensure Device Compatibility
Sometimes, Wi-Fi problems stem from the devices themselves. Ensuring compatibility and keeping devices updated can resolve connection issues.
- Update Device Drivers: Ensure that your laptop, smartphone, or any other connected devices have the latest network drivers installed. Outdated drivers can cause connection instability.
- Check Compatibility: Verify that your devices are compatible with your router’s Wi-Fi standards. For example, older devices may only support the 802.11b/g standards, which are slower than newer 802.11ac or 802.11ax standards.
7. Consider Using a Wi-Fi Extender or Mesh Network
If your home has dead spots where the Wi-Fi signal is weak or doesn’t reach, investing in a Wi-Fi extender or a mesh network can significantly boost coverage.
- Wi-Fi Extenders: These devices rebroadcast your existing Wi-Fi signal, allowing it to reach areas with poor coverage. When choosing the best Wi-Fi extenders for home use, ensure it is compatible with your router and capable of supporting the bandwidth demands of your household.
- Mesh Networks: A mesh Wi-Fi system uses multiple units that work together to provide seamless coverage across your entire home. This solution is especially useful for larger homes or homes with complex layouts.
8. Optimise Your Wi-Fi Network Settings
Tweaking your router’s settings can go a long way in improving performance. Several options are available to help you fine-tune your network for optimal efficiency.
- Change Wi-Fi Frequency Bands: Modern routers offer both 2.4GHz and 5GHz bands. The 2.4GHz band covers a wider range but may be more congested, while the 5GHz band offers faster speeds but shorter range. Choosing the appropriate band for each device can improve performance.
- Disable Unused Features: If your router has features like Guest Networks or Quality of Service (QoS) settings that you’re not using, disable them to free up resources for your main network.
- Use Strong Security Settings: Ensure that your network uses strong encryption, such as WPA3, and that you have a robust password to prevent unauthorised access, which can slow your network.
9. Limit Connected Devices
The more devices connected to your Wi-Fi network, the more bandwidth each device has to share, potentially leading to slowdowns.
- Disconnect Unnecessary Devices: If you have multiple devices connected to your Wi-Fi that you’re not using, disconnect them to free up bandwidth.
- Manage Bandwidth-Hungry Applications: Streaming video in 4K, online gaming, and large file downloads consume significant bandwidth. Prioritise which devices or activities need the most speed at a given time.
10. Consider a Wired Connection for Critical Devices
While Wi-Fi is convenient, it’s not always the most reliable or fastest option. For devices that require consistent, high-speed connections, such as gaming consoles or desktop PCs, using a wired Ethernet connection is often the best choice.
- Ethernet Over Wi-Fi: An Ethernet cable provides a direct connection to your router, ensuring the fastest possible speeds without any of the common Wi-Fi issues, such as interference or signal loss.
11. How to Improve Wi-Fi Speed on iPhone
If you experience slow Wi-Fi speeds on your iPhone, there are several tricks to improve performance:
- Restart Your iPhone: Sometimes a simple restart can resolve connection problems.
- Reset Network Settings: If restarting doesn’t help, try resetting your network settings by going to Settings > General > Reset > Reset Network Settings. This will delete all saved Wi-Fi networks, so you’ll need to reconnect afterwards.
- Turn Off Wi-Fi Assist: This feature automatically switches to cellular data when Wi-Fi is weak. While useful, it can slow down performance if your phone keeps switching between networks.
12. How to Choose the Right Wi-Fi Router
If you’ve tried all the steps above and still experience poor Wi-Fi performance, it might be time to upgrade your router. Knowing how to choose the right Wi-Fi router can make a significant difference.
- Consider Speed and Range: Look for a router that supports the latest Wi-Fi standards, such as 802.11ac or Wi-Fi 6 (802.11ax). Also, consider the size of your home when selecting a router, as more powerful models will offer better coverage.
- Number of Antennas: Routers with multiple antennas generally offer better coverage and signal strength.
- Advanced Features: If you have specific needs, such as parental controls, VPN support, or Quality of Service (QoS) options, ensure the router offers these features.
Conclusion
In today’s digital landscape, a fast and reliable Wi-Fi connection is essential for maintaining productivity and enjoyment in the home. By understanding the common issues that affect Wi-Fi performance, and following the step-by-step troubleshooting guide provided, you can diagnose and resolve many of the most frequent problems.
Whether you're adjusting your router's placement, tweaking settings, or investing in a Wi-Fi extender or mesh network, these solutions will help you optimise your home Wi-Fi. Staying on top of your router’s firmware updates, monitoring your ISP’s performance, and ensuring that your devices are compatible with your network will also go a long way in improving overall connectivity. With the right adjustments, you can enjoy a faster, more stable, and more reliable Wi-Fi experience throughout your home.
4o