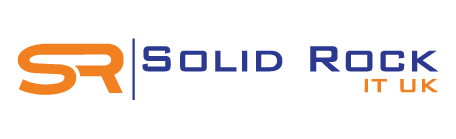Have you ever wondered how to back your Apple Mac data but wans't sure how to so? Today you will learn everything about how easy iut is to use Time machine to backup all your data and take snapshot of your operating state daily. Never lose data from your new or refurb Macs again.
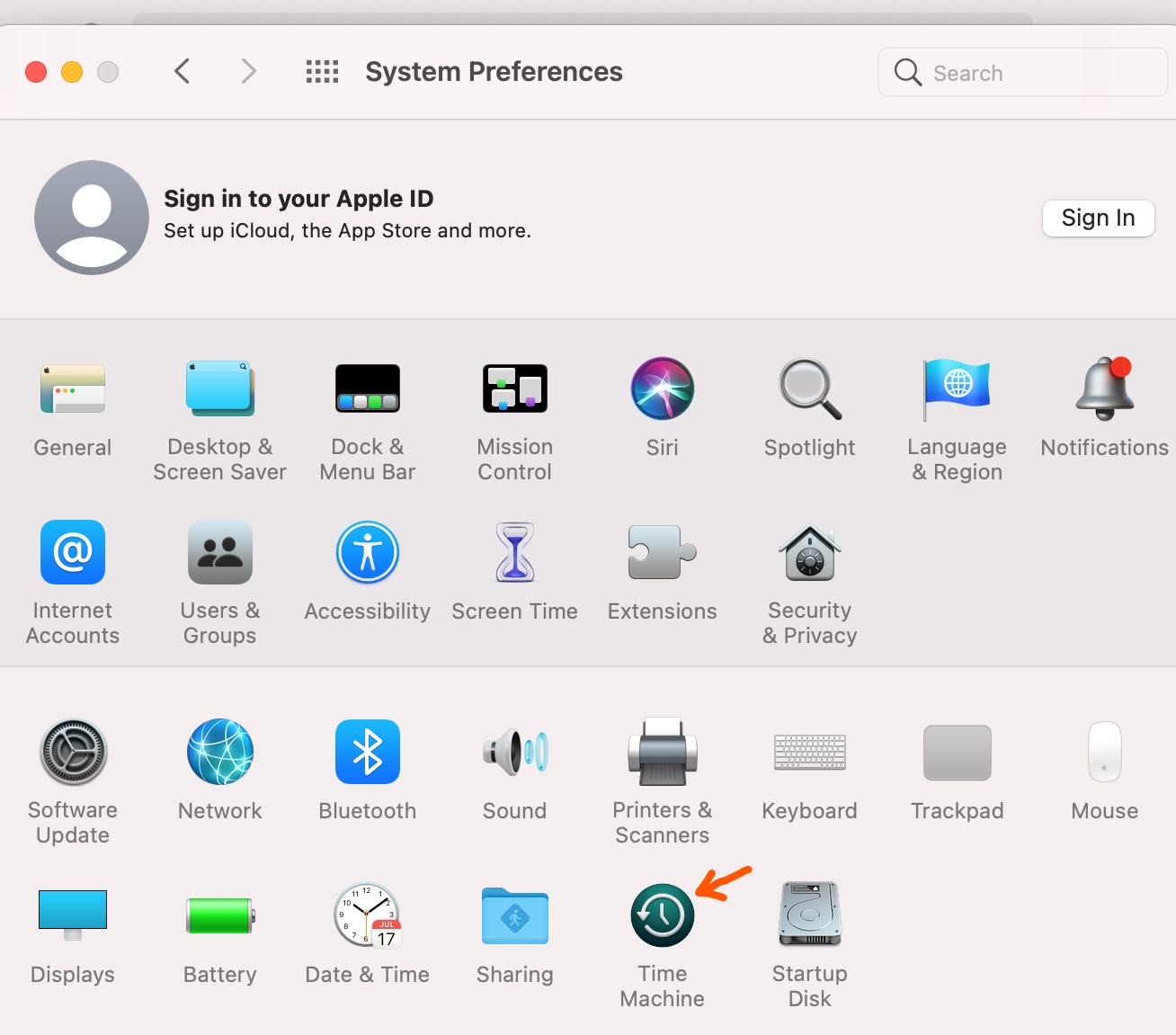
Having a Mac computer and a reliable data backup strategy is an excellent step towards for protecting your information from potential dangers, such as hardware failure, natural disaster and malicious attacks - cyber threats or otherwise.
On Apple computers you can use the built-in Time Machine utility to safely backup your Mac data. Once setup, Time Machine operate automatically and is able to back up your personal data, apps, music, photos, emails and documents. Should the need arise to recover your files this can be simply achieved by restoring the entire machine or selective files. This remains true, whether your files were deleted accidentally or got lost because of hard disk failure.
Does Time Machine Backup Everything on My Mac?
Yes, daily snapshot of your personal data, operating system and application files will be saved during each automatic backup segment. If you've ever reset a Mac or made a made changes that resulted in total data loss, then you should understand the priceless value of having an external backup. Having Time Machine actively running on your Mac is a real-life saver for taking local snapshot that are created on a hourly basis. The Time Machine backup tool is available on Mac OS and previous Mac OSX versions. You'll only need an external storage media or network drive to get started with your data backup.
Similar to High Sierra and Catalina, MacOS Big Sur makes it easy to configure ongoing backup of your data with Time Machine. Over time, the oldest backups will be deleted when your external hard drive begin to get full.
How do I set up automatic backup on my Apple Mac?
Follow the steps below to start using Time Machine to backup your system files, apps, music, photos, emails and documents on your Mac.
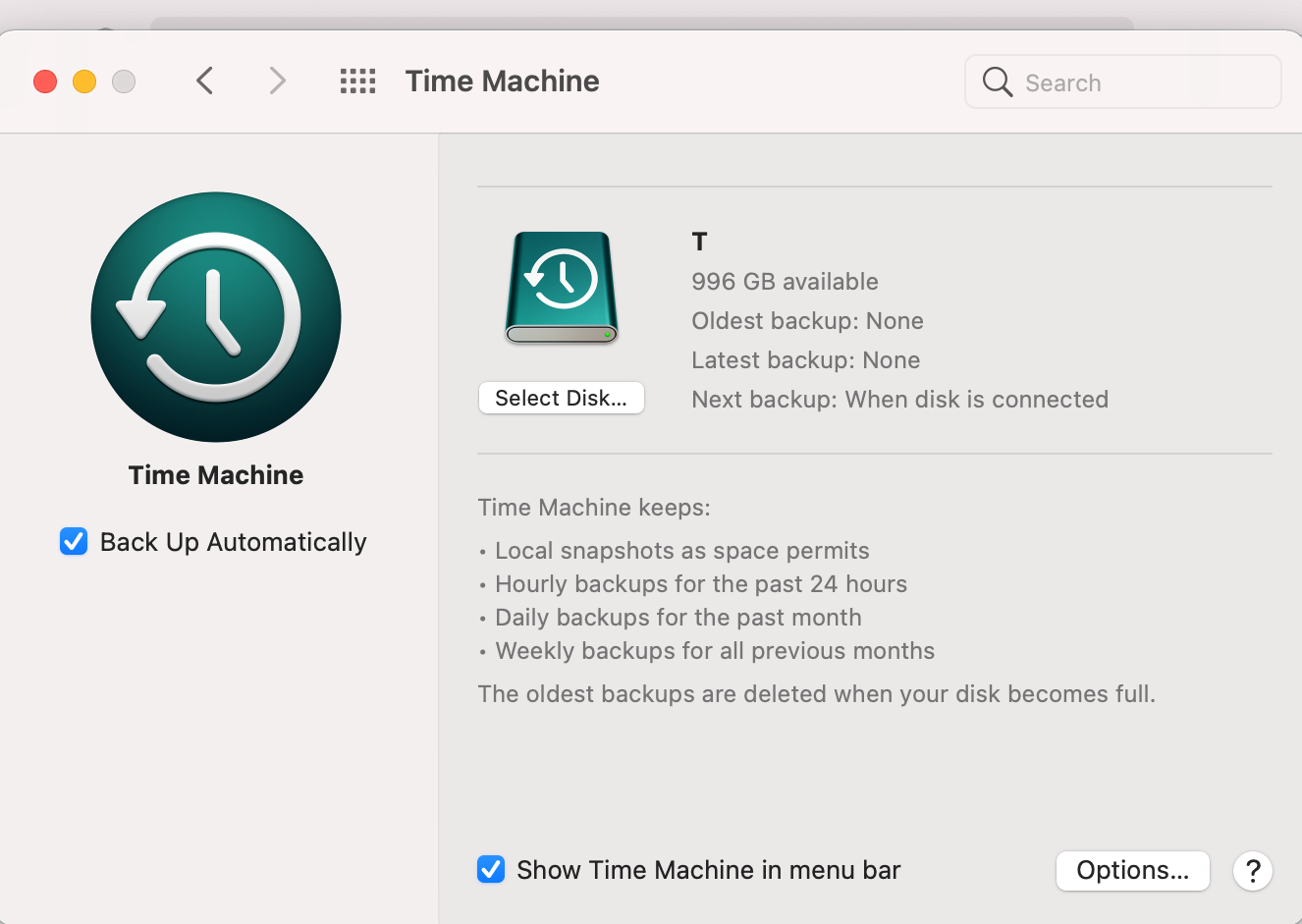
- Connect the external hard drive to your Mac desktop or Apple laptop and the system should display a prompt requesting to use the drive to back up your Mac.
- Open Time Machine preferences click the Apple menu (top left) ==> System Preferences ==> Time Machine.
- Choose your back drive and click "Use as Backup Disk". You can also select other check boxes applicable to display Time Machine on the Mac Menu.
Note: Mac OS Big Sur uses APFS which differes from that used by previous operating systems. If you create Time Machine backup using Big Sur it will not be compatible with older MacOS versions such as Catalina and High Sierra, so you may not be able to access your data until this is resolved. This principle holds true for both new and vintage refurbished MacBooks.
Important concepts you should know about Time Machine Backup
- Local snapshot of your backup will be kept on the external drive as long as there is storage space to accomodate this.
- Time Machine will perform hourly backup for each 24 hour day as long as your Mac is switched on and there are changes to your operating system or data.
- Daily backups for the past month will be retained on the hard drive storage media, subjected to space availability.
- All previous weekly backups from all previous months will be stored and are accessible via Time Machine should you need to restore data from a specific date to your Apple Mac.
- The oldest backups are deleted from your storage media when the hard disk becomes full.
Mac Data Recovery Services and IT Support London
Solid Rock IT UK provides professional Mac Support in London and surrounding areas. Our expert data recovery services and IT consultancy services are readily available to help you with business and home computer support when you need it.
As an IT support company in London, we cam come to you and solve your technology challenges onsite or connect securely to your Mac via our remote IT support sessions to help customers who need emergency Apple Mac support near me services fast.
To get started, simply call us now on 07951 878 703. Alternatively, request your Apple specialist support quote using the enquiry link below.