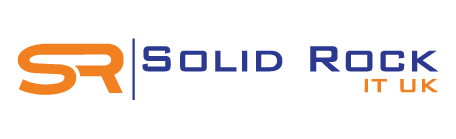Taking care of your computer doesn’t have to be daunting. Many rely on tech-savvy friends or family for support, but maintaining your system is simpler than you might think.
Taking care of your computer doesn’t have to be daunting. Many rely on tech-savvy friends or family for support, but maintaining your system is simpler than you might think.
By adopting a few routine habits, you can keep your device running efficiently and prevent common issues.
Below, we’ve outlined a monthly computer maintenance checklist to help you stay on top of your computer's health and performance.
1. Keep Your Software Up-to-Date
Regular updates are crucial for protecting your system from vulnerabilities. Ensuring your operating system (OS) and third-party applications are up-to-date helps shield your computer against malware and other threats.
Pay special attention to your antivirus software. Regular updates improve features and refresh malware databases, enabling the software to detect new threats effectively.
Pro Tip:
- Enable automatic updates for a hassle-free experience. While some updates may require manual confirmation, automating the process ensures you don’t miss critical patches.
2. Run Regular Security Scans
Antivirus software is essential, but it’s only effective if you use it properly. Conducting scheduled scans helps catch malicious files that may bypass real-time protections.
Steps to Optimise Scans:
- Schedule weekly or monthly antivirus scans.
- Manually run a scan if you suspect suspicious activity.
- Use anti-malware tools alongside your antivirus software for an additional layer of protection.
3. Clean Your Computer Hardware
Don’t neglect the physical health of your device. Dust and grime can accumulate, particularly in fans and vents, leading to overheating and hardware issues.
How to Clean Safely:
- Use a soft cloth or brush for external surfaces.
- Clean the fan and vents with a compressed air can or gentle vacuum designed for electronics.
- Ensure the computer is powered off and unplugged before cleaning.
4. Declutter Your Files
Over time, unnecessary files pile up, consuming valuable storage space and slowing down your system. Regular cleanup ensures optimal performance.
Steps to Declutter:
- Empty the recycle bin.
- Use built-in tools like Disk Cleanup on Windows or Manage Storage on macOS to locate and remove temporary files, cached data, and system logs.
- Delete duplicate or obsolete files manually to free up additional space.
5. Uninstall Unused Software
Unused programs not only occupy storage but can also run background processes that slow down your computer. Removing them helps streamline performance.
Windows Users:
- Navigate to the Control Panel > Programs > Uninstall a Program to remove unnecessary applications.
Mac Users:
- From the Applications folder, locate your unwanted apps and delete them. Go to the system trash and empty it. It is very likely that some programs may include uninstall utilities; in such case, use these when available to remove unwanted apps thoroughly.
6. Optimise Startup Performance
Slow startups can be frustrating. Addressing programs that launch automatically during boot-up can significantly improve startup speed.
How to Adjust Startup Programs:
- Windows: Open the Task Manager, go to the Startup tab, and disable programs you don’t need at startup.
- Mac: Navigate to System Preferences > Users & Groups > Login Items, and uncheck unnecessary applications.
Bonus Tip:
Keep your desktop clutter-free. Each file on your desktop is processed during startup, which can slow down boot times.
7. Clear Browser Data
Over time, your web browser accumulates data such as cookies, cached files, and browsing history. Removing these can free up memory and protect your privacy.
Browser-Specific Instructions:
- Google Chrome: Open settings, navigate to Privacy and Security, and click Clear Browsing Data.
- Safari: Go to Preferences > Privacy > Manage Website Data, then remove all unnecessary data.
- Repeat the process monthly to maintain speed and security.
8. Organise and Protect Cables
Messy or damaged cables can lead to connection issues or hardware failures. Organising cables ensures functionality and reduces wear and tear.
Tips for Cable Management:
- Use cable sleeves, ties, or boxes to keep cords neat and secure.
- Label cables to identify them quickly.
- Avoid bending or over-stretching wires to prolong their lifespan.
9. Defragment Your Drives
Hard drives can become fragmented over time, slowing down file retrieval. Defragmenting reorganises data, improving overall performance.
Windows Users:
- Open the Defragment and Optimise Drives tool, select a drive, and click Optimise.
Mac Users:
- Macs rarely require defragmentation due to how their file systems handle data. If needed, third-party tools can help, but proceed with caution.
Note:
Solid-state drives (SSDs) do not need defragmentation. Instead, consider upgrading to an SSD for faster performance if you’re still using a traditional hard drive.
10. Seek Professional Maintenance When Needed
While most maintenance tasks can be handled at home, certain issues require expert attention. If your device shows persistent problems, consulting a professional can save time and prevent further damage.
What a Professional Can Do:
- Diagnose hardware issues.
- Perform advanced cleaning and repairs.
- Upgrade components like RAM or hard drives for better performance.
Additional Tips for Long-Term Computer Health
Backup Your Data Regularly
Invest in an external hard drive or cloud storage solution to ensure your files are safe in case of system failure or malware attacks. Automate backups for convenience.
Install a Firewall
A robust firewall adds an extra layer of defence against external threats. Use the built-in firewall provided by your OS or consider third-party solutions for advanced protection.
Monitor Your System’s Performance
Tools like Windows Task Manager or Mac’s Activity Monitor allow you to identify resource-heavy programs. Close any unnecessary applications to free up RAM.
Upgrade Software and Hardware
- Keep an eye out for updates to operating systems and applications to enjoy new features and enhanced security.
- Upgrading hardware like SSDs or adding more RAM can dramatically boost performance, especially on older computers.
Conclusion
Maintaining your computer doesn’t have to be overwhelming. With this monthly checklist, you can keep your device in peak condition, ensuring it runs efficiently for years to come.