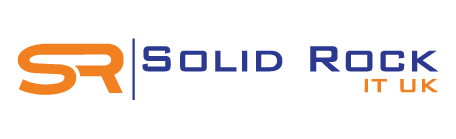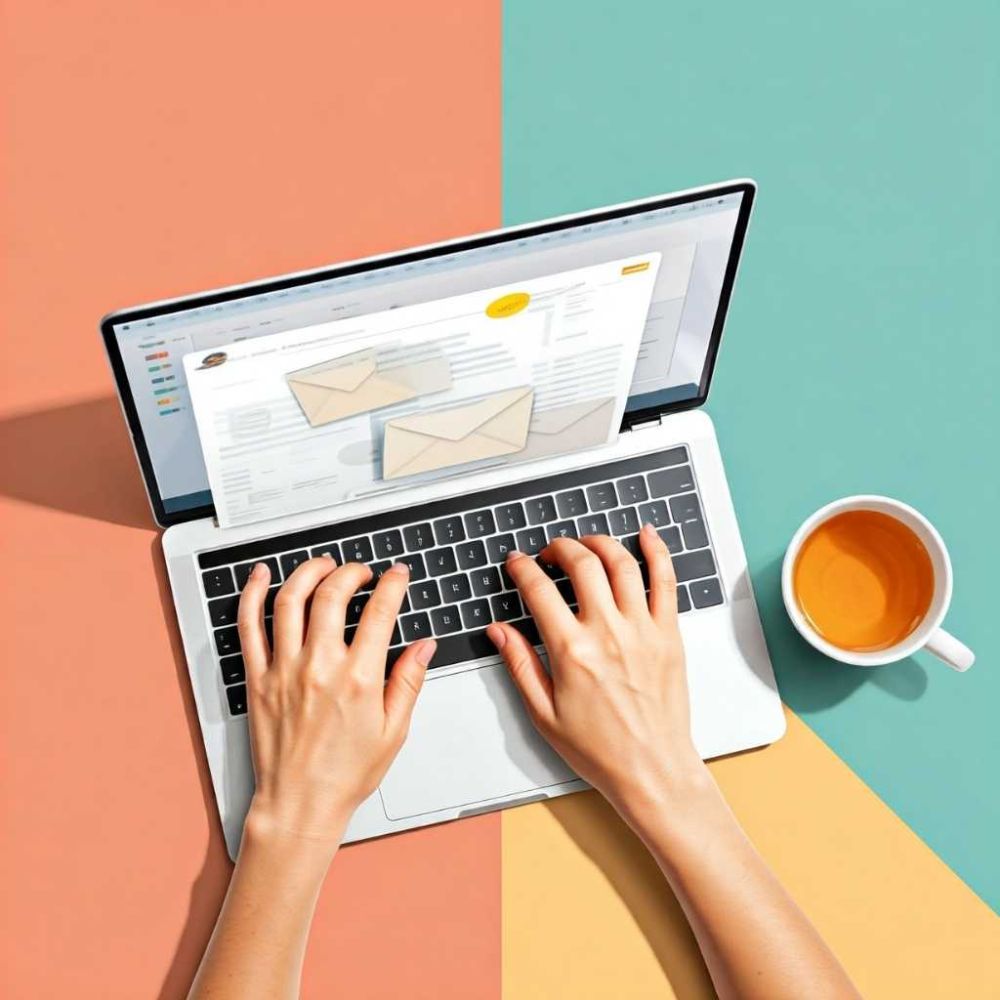 Email is a fantastic tool for quick, efficient communication, but let’s face it - when things go wrong, it can be incredibly frustrating. From calendar syncing issues to spam emails or switching to a new provider, these challenges can disrupt your day. But don’t worry, we’ve got you covered! This guide breaks down the most common email problems and how to fix them in plain, simple terms.
Email is a fantastic tool for quick, efficient communication, but let’s face it - when things go wrong, it can be incredibly frustrating. From calendar syncing issues to spam emails or switching to a new provider, these challenges can disrupt your day. But don’t worry, we’ve got you covered! This guide breaks down the most common email problems and how to fix them in plain, simple terms.
If you ever feel stuck, Solid Rock IT UK is here to help. Whether you need support with setup, troubleshooting, or email security, we’ll get your email back on track.
Why Calendar and Contacts Doesn't Sync Across Devices?
Calendars and contacts are essential for managing daily life. Whether it’s appointments or keeping in touch with people, you need everything synced across your phone, tablet, and computer. But sometimes, things just don’t sync properly. Here’s how to troubleshoot the most common apps:
Outlook
- Calendar: Open the Calendar tab, tap the three lines, and make sure your email account’s calendar is selected.
- Contacts:
- iPhone: Go to Settings > Outlook > Contacts and ensure Background App Refresh is turned on.
- Android: Go to Settings > Applications > Outlook and switch on Contacts. Then, in the Outlook app, open Settings > Your Account and enable Sync Contacts.
Gmail
- Go to Settings > Accounts > Exchange. Tap the email address that’s not syncing and make sure both Calendar and Contacts are turned on.
iOS Mail
- On your device, go to Settings > Mail > Accounts > Exchange. Ensure Calendar and Contacts are switched on for syncing.
Samsung Email
- Open Settings > Accounts > Exchange. Tap the email address and check that both Calendar and Contacts are enabled.
Tip: If your account doesn’t show up, it might not be set to sync properly. Try deleting and re-adding the account using the POP settings. Also, make sure the app has permission to access your calendar and contacts.
How to Reduce Spam Emails
Spam emails can fill up your inbox with unnecessary clutter and even pose security risks. Luckily, email apps have built-in spam filters you can tweak to block more of the junk. Here’s how to adjust spam settings for the most common platforms:
Outlook Webmail
- Go to Settings > View all Outlook Settings > Mail > Junk Email.
- Adjust the settings and click Save.
Gmail
- Click the settings icon (cog wheel), then select See all settings.
- Go to Filters and Blocked Addresses and click Create a New Filter.
- Add the required details and click Create Filter.
Apple Mail
- Open Mail > Preferences > Junk Mail.
- Check Enable Junk Mail Filtering and customise your settings.
Samsung Email
- Open a spam email, tap the menu (three dots), and select Mark as Spam.
Blocking spam ensures you can focus on emails that really matter while keeping your inbox clean and secure.
Why Are My Emails Going to Junk?
It’s annoying when important emails land in someone’s junk folder, especially if you’ve emailed them before. This can happen due to spam triggers like certain words, attachments, or links. Here’s how to fix it:
- Check Your Email Content
Use tools like Mail Tester to find out if your email contains anything spammy. - Set Up Authentication
If you use a custom domain (e.g., [email protected]), email authentication like SPF, DKIM, or DMARC makes your emails look more trustworthy to spam filters. - Simplify Your Emails
Avoid using too many images, suspicious links, or spammy phrases. Keep your emails clean and straightforward. - Get Whitelisted
Ask recipients to add your email address to their contacts or safe senders list.
Solid Rock IT UK can help if email deliverability becomes an ongoing issue.
How to Whitelist Email Addresses
Whitelisting ensures important emails never end up in the junk folder. Here’s how to do it on different platforms:
Outlook
- Add to Contacts: Go to People, add the contact’s details, and click Create.
- Add to Safe Senders: Go to Settings > Mail > Junk Mail > Safe Senders and Domains, add the email address, and click Save.
Gmail
- Add to Contacts: Open Google Contacts, click Create Contact, and save the details.
- Mark Emails as Not Spam: Move flagged emails from the spam folder back to the inbox.
- Create a Filter: Under Settings > Filters and Blocked Addresses, create a filter to ensure the email isn’t sent to spam.
Apple Mail
- Open Mail > Preferences > Junk Mail. Add whitelisting conditions under Enable Junk Mail Filtering.
Samsung Email
- Open the email, tap the sender’s address, and add it to your contacts.
Keeping Your Email Secure
Protecting your email from hackers and other security threats is critical. Follow these simple steps to secure your account:
1. Enable Two-Factor Authentication (2FA)
Most email providers offer 2FA, which adds an extra layer of security by requiring a code sent to your phone.
2. Avoid Forwarding Sensitive Emails
Forwarding emails can expose your address to unsecure servers. Be cautious and avoid forwarding emails with confidential information.
3. Set Expiration Dates for Sensitive Emails
Prevent sensitive emails from sitting in inboxes indefinitely by setting expiration dates.
Outlook
- Open the email properties, check Expires After, and set a date and time.
Gmail
- Click Compose, then enable Confidential Mode (padlock icon). Set an expiration date before sending.
Switching Email Providers Made Easy
Not happy with your current email provider? Switching is simpler than you think. Here’s how to make the move without losing your emails:
1. Keep Your Old Account Active
Don’t delete your old account right away. Keep it active to ensure the transition goes smoothly and catch any missed emails.
2. Set Up Your New Account
Choose your preferred email provider - for example, Outlook, Gmail or Yahoo. These services offer great security and ecellent email communication features.
3. Forward Emails to Your New Account
Transfer emails from your old account to the new one by setting up email forwarding.
Forwarding Emails to Gmail
- In Settings > Accounts and Import, select Add a Mail Account and verify your old email.
Forwarding Emails to Outlook
- Go to Settings > Mail > Sync Email and input your old email account details.
Switching providers doesn’t have to be stressful. Our expert IT Support enginners can guide you through the process.
Need Help? Contact Solid Rock IT UK
Email issues can be frustrating, but you don’t have to tackle them alone. Whether it’s syncing, spam filters, security, or switching providers, we have your back.
We offer both remote and on-site support for all your email needs—whether you’re using a Mac, PC, iPhone, or Android. Let us handle the technical side so you can focus on what matters.
Contact Solid Rock IT UK today, and we’ll make sure your email works seamlessly, securely, and efficiently.
Through it All
Email problems are common, but they don’t have to ruin your day. From fixing syncing issues to enhancing security and switching providers, these tips will help you stay on top of your inbox. Optimise your email setup now and enjoy a smoother communication experience!